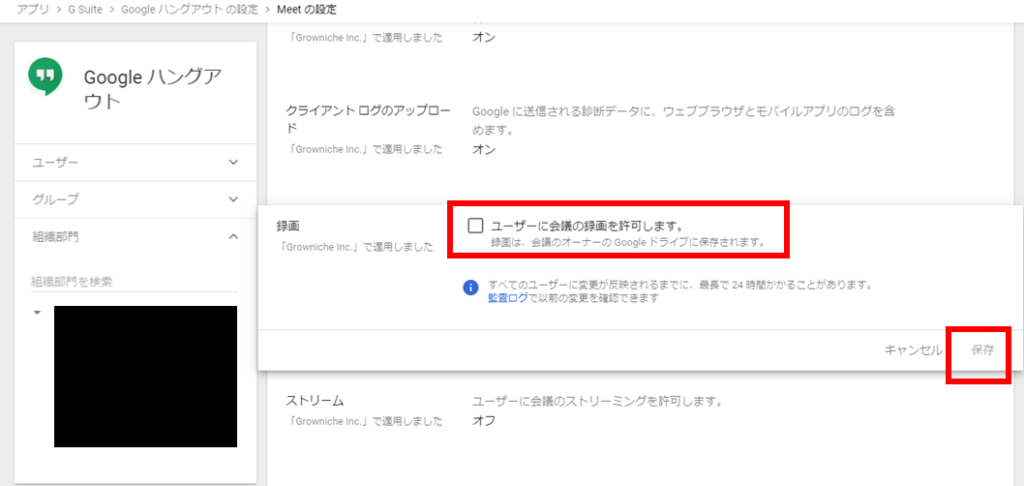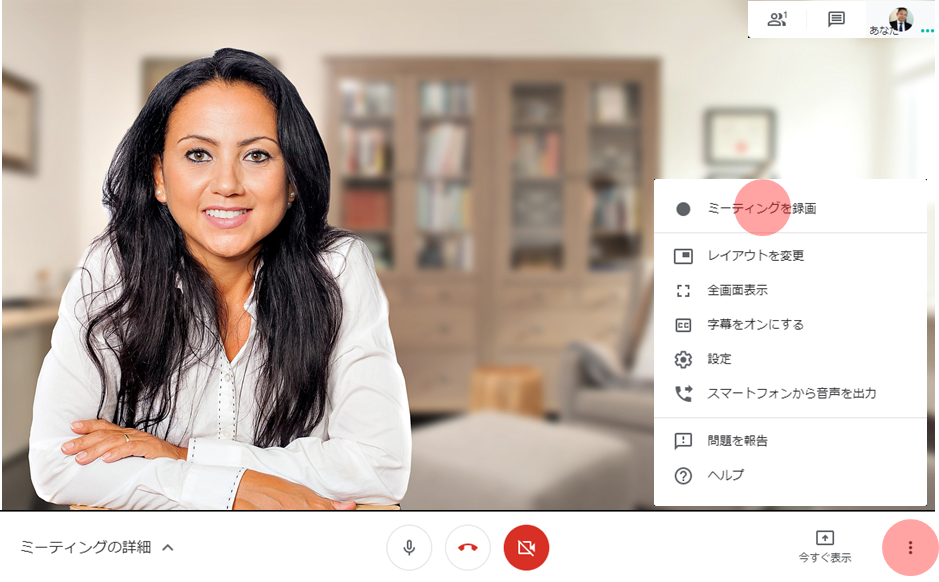
Gsuite のEnterpriseプラン ビデオミーティング(ビデオ会議)ツール Hangouts Meet の録画機能が使えます。その方法を解説します。
録画を行う
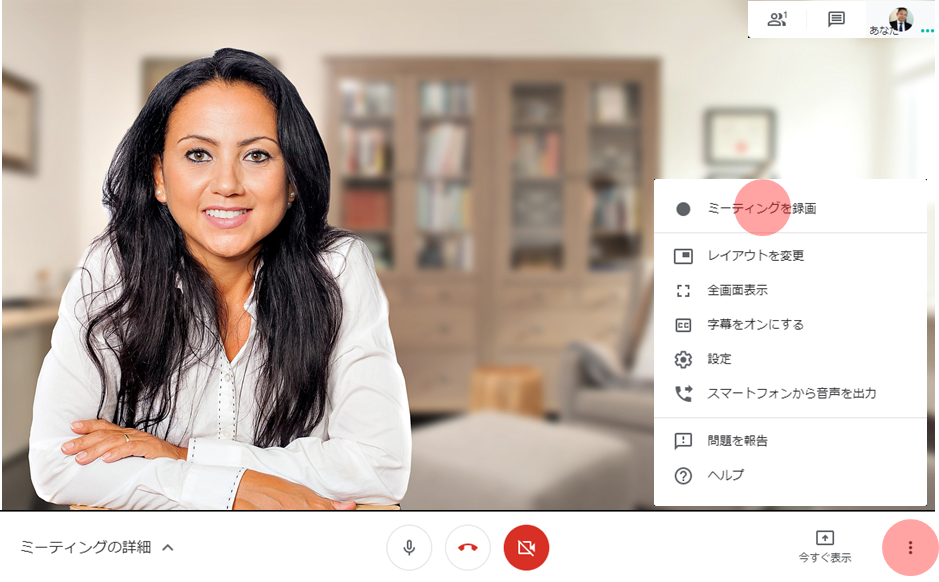
右下のメニューボタン(3つの丸)をクリックし、開いたメニューの「ミーティングを録画」をクリックし、録画の承認後に録画が開始されます。録画が開始すると、次の画像のように画面の左上にRECボタンが現れ、赤い色(少しタイムラグがあります)で録画中を知らせてくれます。
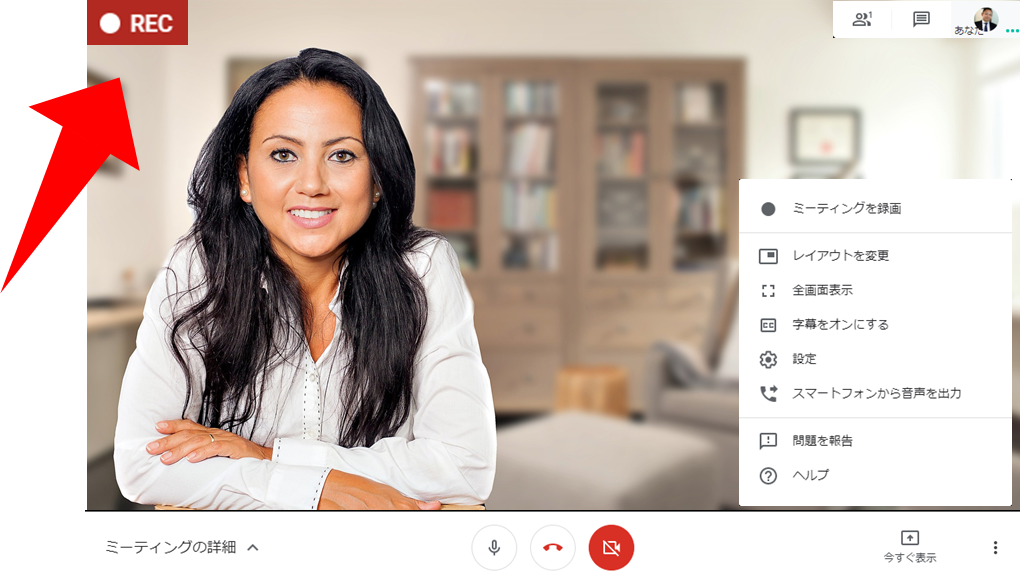
ビデオ会議が終わって録画を終了するには、録画開始と同様でメニューボタンをクリックし、開いたメニューで「録画を停止」をクリックすれば完了です。
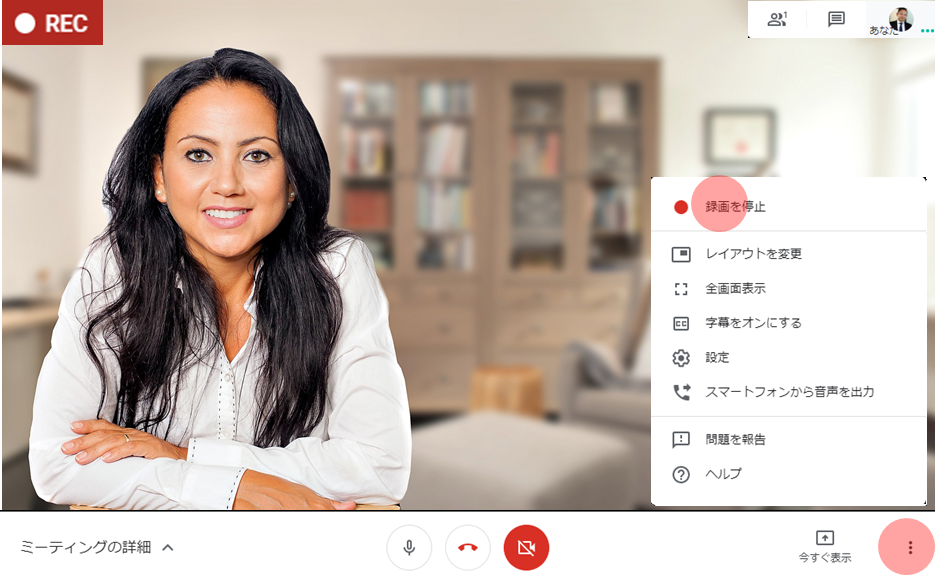
録画された動画はどこに保存される?
録画を完了し、録画できた動画は、録画を行ったアカウントの「マイドライブ」に保存されます。「Meet Recordings」というフォルダが出現し、そちらに保存されます。
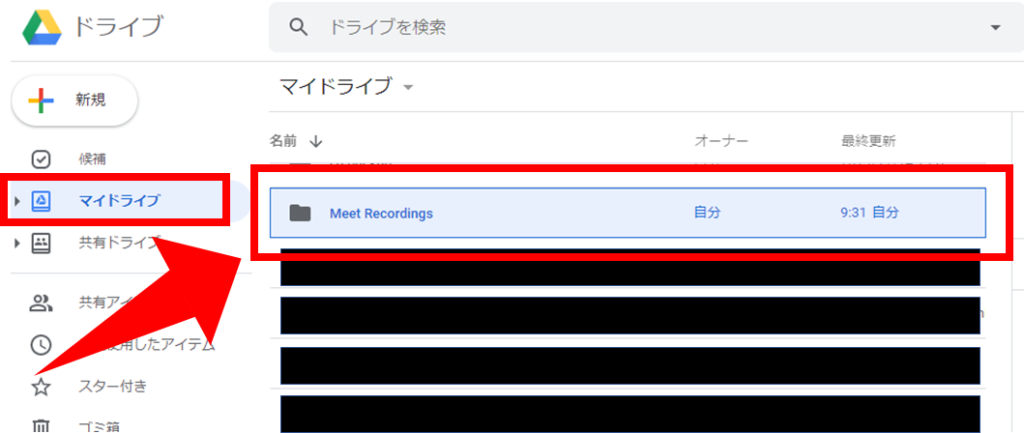
保存されるのにタイムラグがあり、すぐには録画データが見れないと思いますが、ユーザーのGmailにも保存が完了された通知が届きます。
ぜひ、使ってみましょう!
録画ボタンがない場合
あれ? Hangouts Meet に録画ボタンがないぞ?という方は、管理画面で録画機能がオンになっていない可能性があります。その場合は以下を参考にしてみてください。
Gsuiteで録画機能をオンにする
コンソール画面にいき、アプリ > G Suite > Google ハングアウト の設定 > Meet の設定
「録画」の項目にある「ユーザーに会議の録画を許可します。」に☑をして保存します。