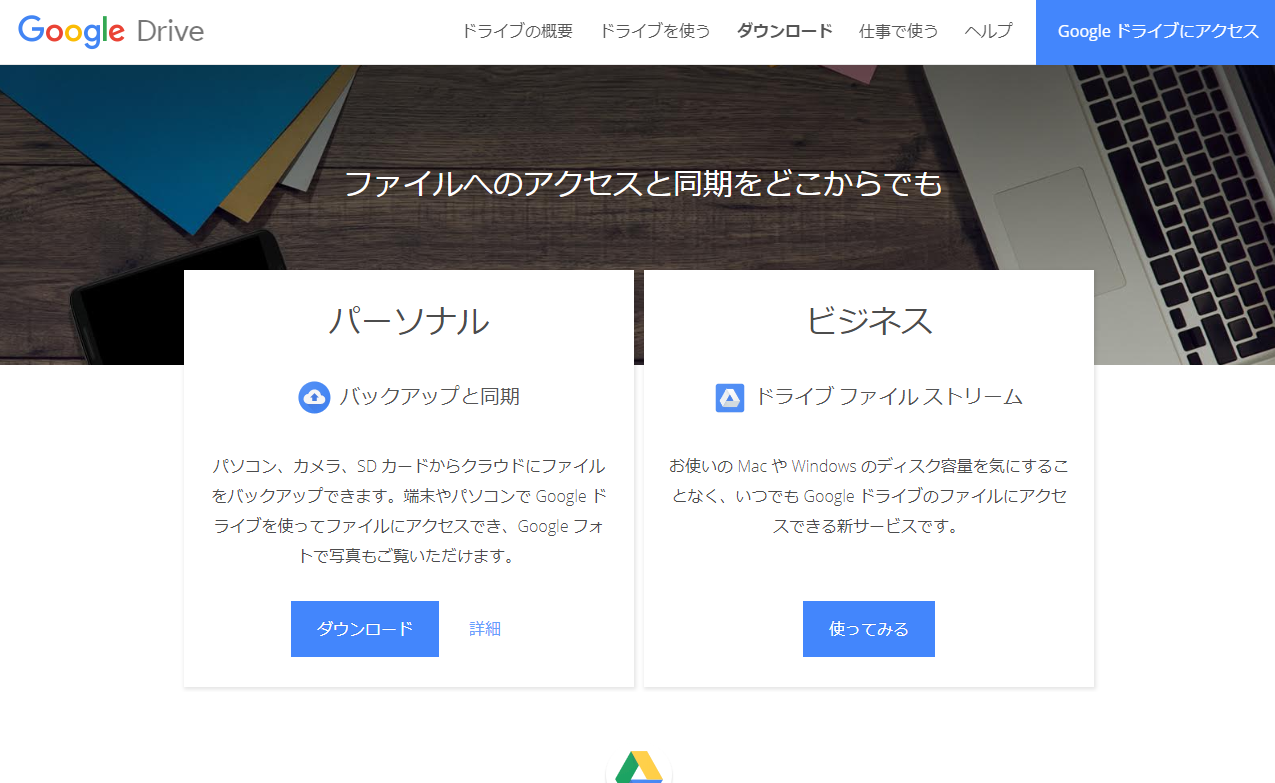
Gsuiteは ドライブファイルストリーム(Drive File Stream) というソフトを使えます。
ダウンロード:https://www.google.com/intl/ja_ALL/drive/download/
ドライブファイルストリームとは?
クラウドストレージというジャンルのサービスになります。
PC上(以下、ローカル)にフォルダ感覚でファイルをクラウド共有できる環境が作れます。 外部や内部でファイルを共有する際にローカルからデータを渡す場合に、わざわざUSBドライブやCD-Rなどのメディアを送ってという必要がないのです。
他のクラウドストレージで有名なのはDrobpoxやマイクロソフトのOneDrive、無料Googleアカウントのパーソナル向けアプリなど色々あります。
特徴
似たようなサービスがある中で、ドライブファイルストリームの特徴は2つ
- 全てのファイルをローカルに置かない
- 独自のフォルダパスを形成する
全てのファイルをローカルに置かない
一部のサービスでは、ローカルとクラウド上をそのまま同期するため、無制限にファイルを置けても、ローカルの容量が250GBであればその範囲でしか使えません。もちろん、部分的に同期すれば良かったり、やり方は色々ありますが、せっかくのクラウドストレージの便利さが目減りします。
それに対し、ドライブファイルストリームはキャッシュ式になっているので、しばらくアクセスしていないフォルダにあるファイルはローカルから消えます。再びアクセスした場合にクラウド上からダウンロードしてフォルダ内に表示させます。
意外と普段使うファイルは限られており、たまにダウンロードに時間が掛かりますが、フォルダ整理を行っていれば、そこまでストレスではありません。どうしても残したいフォルダがある場合は、このページの下の方に解決法を載せています。
独自のフォルダパスを形成する
例えば、OneDriveやDropboxの場合のフォルダパスは、以下のようになります。
C:\Users\《ユーザー名》\OneDrive\ドキュメント
それに対し、ドライブファイルストリームはインストールすると「G:\」という独自のフォルダパスが割り当てられます。
G:\マイドライブ\ドキュメント
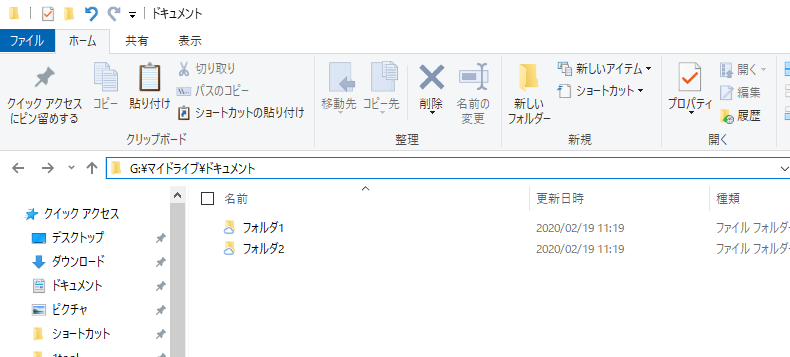
独自のパスになると、メンバーのローカルパスも同様にできる
ドライブのパスを、他のチームメンバーに共有する事で、他のドライブファイルストリームをインストール済みのローカルでも同じパスで開けるのです。
ただし、Macは違うパスになる
上記のフォルダパスはWindowsのパスになり、実はMacの場合違うのです。以下のようになります。
/Volumes/GoogleDrive/マイドライブ/ドキュメント/
これが、ちょっとだけ難点なんですね、、、、、
あまり使わなくてもローカルに残したい場合
キャッシュなのであまり開かないと消える、、、、という事が気になる方もいると思います。
その場合は、以下の手順でローカルで残るように設定ができます。
- 対象のフォルダを右クリック
- ドライブファイルストリーム内にある「オフラインで使用可能にする」にチェック
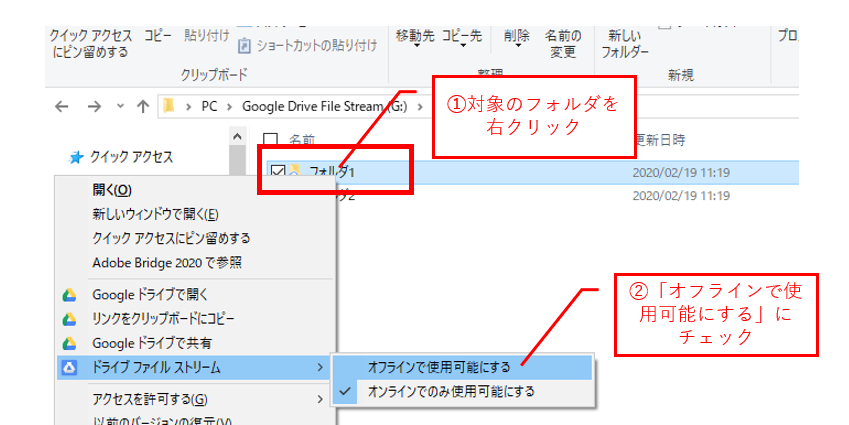
上記の画像にあるように、G:\ドライブ下にあるフォルダは、「Googleドライブで開く」などでブラウザ上のGoogleドライブで開くのもスムーズです。
ただし、まだファイルがローカルにダウンロードしきれていない途中では、右クリック時にGoogleドライブと連携する項目は表示されません。
クラウドストレージは、エラーかと思いきや、ダウンロード中という事がよくあります。焦らずに待ちましょう。
