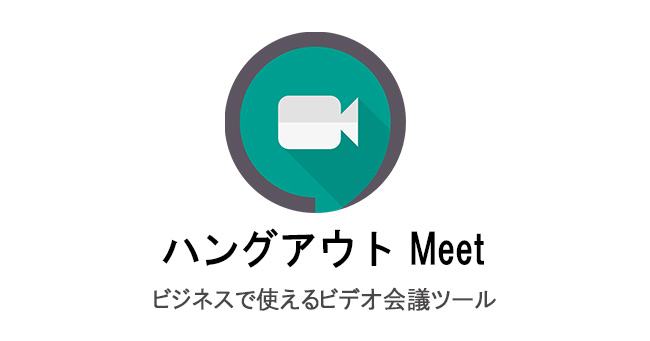
Hangouts Meet とは
「Hangouts Meet」とは、Googleが提供するビデオ通話サービスです。
G suiteの中でもかなり利用頻度の高いアプリケーションの一つで大変便利なコミュニケーションツールです。
Meet を使ってできること
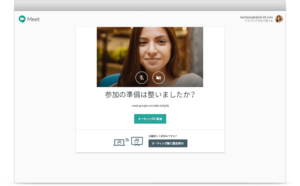
ビデオ通話
モバイル デバイス、パソコン、会議室からのビデオ会議の開始やビデオ会議への参加が、これまで以上に簡単になります。会議に一度に参加できる人数の上限は、25 人(G Suite Basic の場合)、50 人(G Suite Business、G Suite Education の場合)、100 人(G Suite Enterprise、G Suite Enterprise for Education の場合)です。
社内外のユーザーを会議に招待可能
Google カレンダーを使って会議のスケジュールを設定したり、会議中にユーザーを招待したりできます。Google カレンダー
Googleカレンダーとの連携
Googleカレンダーでビデオ会議を追加すればMeetのリンクが生成されます。会議時間にGoogleカレンダーに生成されたMeetのリンクをクリックすれば会議に参加でき便利です。
画面を共有
会議中に画面を共有して、スライドなどのデスクトップ上の情報を参加者に見せることができます。
会議の録画
議の主催者や主催者と同じドメイン内のユーザーは、ビデオ会議を録画して、後で他のユーザーに見てもらうことができます。
※この機能は G Suite Enterprise と G Suite Enterprise for Education でご利用いただけます。
複数のデバイスの利用
予定されている会議はご利用のデバイスすべてと自動的に同期されます。たとえばパソコンで会議を開始した後に他のデバイス(スマートフォンなど)で引き続き会議に参加することも可能です。
ビデオ会議を開始する方法
会議を開始する方法は「Google カレンダーから会議を作成する」「Webブラウザから会議を開始する」の2種類です。
①Googleカレンダーを使って新しい会議を作成(設定)

- 会議の時間を設定する
- 「ビデオ会議を追加」をクリックし「Hangouts Meet」を選択する
- 「ゲストを追加」をクリックし参加者のアドレスを入力する
- 「保存」をクリック
会議への参加

- Googleカレンダーで参加する会議(イベント名)をクリック
- ポップアップに表示されている「Hangouts Meetに参加」をクリック
- 以下のウィンドウが開いたら「ミーティングに参加」をクリック
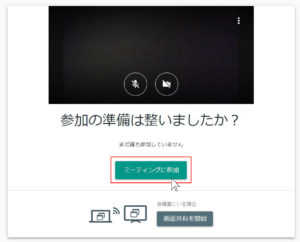
②ウェブブラウザからビデオ会議を開始する
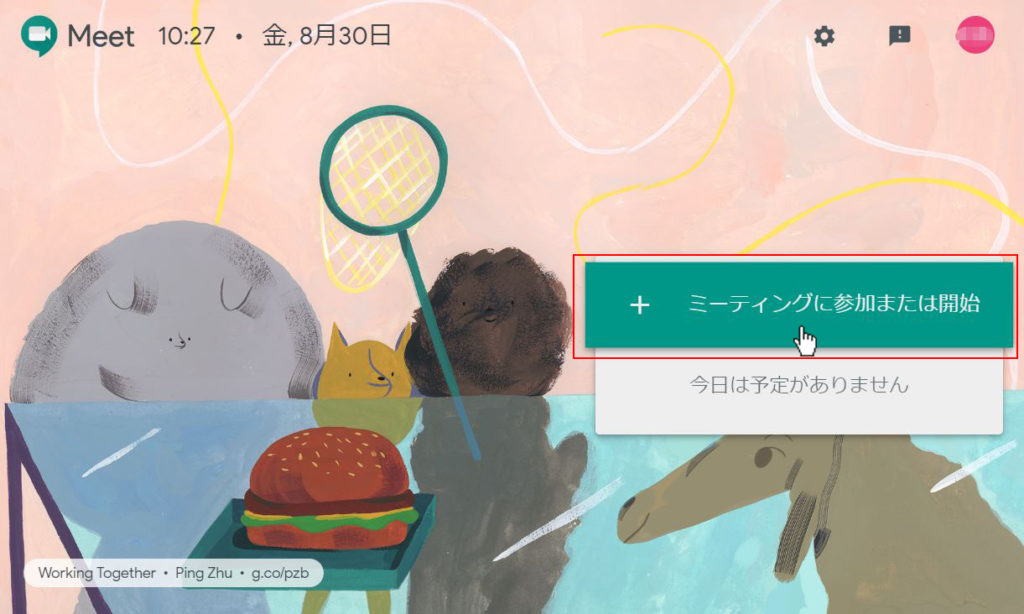
- ウェブブラウザでhttps://meet.google.comにアクセスし、「ミーティングに参加または開始」をクリック
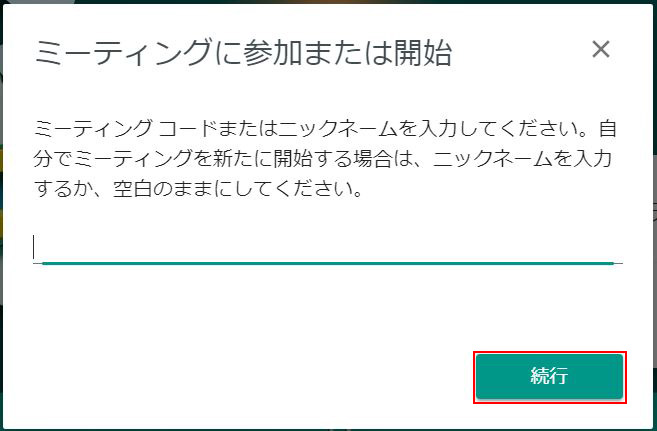
- 空白のまま「続行」をクリック

- URL情報をコピーし、他のユーザーに送信
- 「ミーティングを開始」をクリックし会議を開始する
会議の途中で招待をする
Hangouts Meet では、会議の開始前や開始後に参加者を招待することができます。招待するゲストは、組織内外どちらの相手でも構いません。
電話から参加するゲストは、PIN を入力するよう案内されます。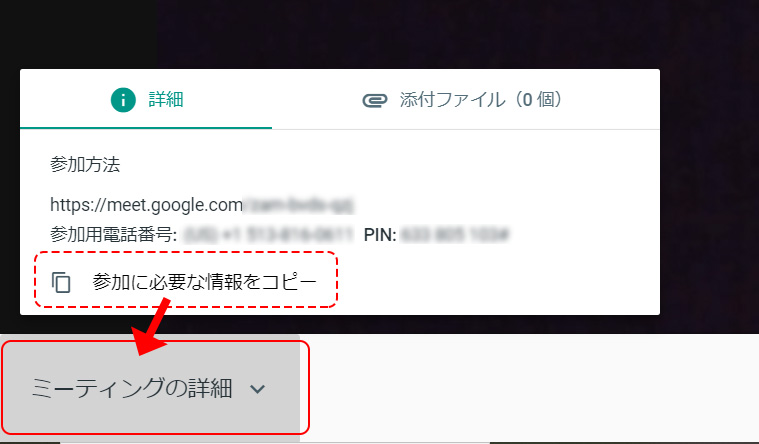
- 左下にある「ミーティングの詳細」をクリック
- 「参加に必要な情報をコピー」をクリック
- コピーした会議の詳細情報をゲストに送信します
マイク・カメラをオフにする
マイクまたはカメラをオフにしたい場合はそれぞれのアイコンをクリックすることでオフにできます。
ミーティングに参加前でも参加した後でも設定は可能です。
<ミーティング前>
<ミーティング中>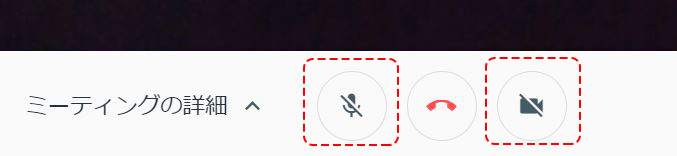
Meet の使用にあたり必要なもの
ビデオ会議を作成するには、G Suite アカウントが必要です。
パソコンからビデオ会議に参加するにはサポート対象のウェブブラウザが、モバイル デバイスから参加するには Meet のモバイルアプリが必要です(G Suite アカウントは必要ありません)。
サポートされているウェブブラウザ
モバイルアプリ
- iPhoneとiPad: Meet アプリをダウンロード
- Android : Meet アプリをダウンロード
